
現在使用しているMac Book Pro 2015が調子が悪くなったため、Mac Book Pro 2018 を購入しました。 そして、旧Macから新しいMacに全てを移行しようと思いました。 結果的に成功したのですが、およそ3日間かかってしまいました。多くの点で失敗してしまい、非常に長い時間かかってしまいました。同じようにこれから移行を考えている人のために、注意すべき点を書き残しておこうと思います。
Mac のデータ移行は非常に簡単に行えるようになっている。 移行方法には3つの方法があり、多くのブログで紹介されている。
そして、今回移行に際して注意しなければいけない点は以下になります。
- Type Cポートが使えない
- Hubを購入する際の注意点
- USB 2.0とUSB 3.0の大きな違い
- 移行アシスタントを途中でキャンセルする
- 復元にむけて
- 言語選択画面でフリーズ
- ファイルに「?」マーク
- まとめ
Type Cポートが使えない
今回は2台のMacがあるので、新旧Macをつないでやろうと思いました。 参考にさせて頂いたのはこちらの記事です。
そのため、Type C(雄)とUSB3.0(雄)のケーブルを買って新MacのType Cと思われるポートと旧MacのUSBポートをつないで移行しようと思いました。 先ほどの記事通りに両Macを繋いで、旧Mac を「リカバリーモード」にして、新Macの移行アシスタントを使って移行を始めようとしましたが、移行元の検出がなかなか反応しませんでした。
反応が全くないので、今度はTimeMachineでバックアップされている外部ハードディスクとつなぎました。こちらも同じ画面で移行元の検出ができませんでした。
おかしいと思ってポートの差し口を変えたりしていると、旧Mac側に反応がありました。
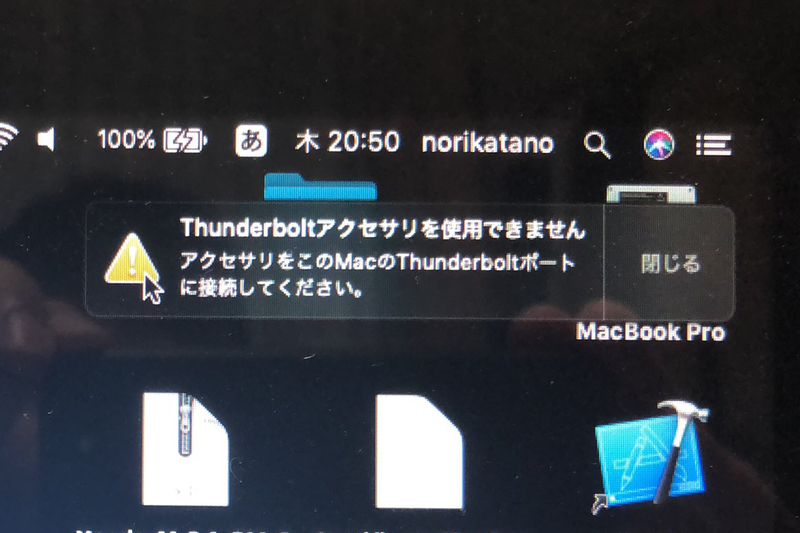
エラーで「Thunderboltアクセサリが使用できません」と表示されました。これを検索すると下記の記事と動画が表示されました。
https://www.youtube.com/watch?v=YJKKOjFc6zE&feature=emb_logo
Thunderbolt Error Message: How To Fix This!
この記事の動画を見ると、つまり「MacのポートはTypeCじゃないから気をるけて」ということ、ありえない。解決するためには、Hubを買わなきゃいけないようだ。 MacのポートはThunderbolt 3(USB-C)らしい。
ここで既に2時間くらいが経過している。 Amazonを探して私が購入したのはこちら。 Hubのことをいろいろとあり購入する際にはよく内容を確認して注意して購入してください。
Hubを購入する際の注意点
対応機種はもちろんですが、気を付けたいのは差込口の位置です。Macに密着するタイプがあります。一体感があり見た目が良いですが、物によってはMacよりも出っ張ってしまい、その部分が折れたりするケースがあるようです。なので、今回は密着タイプではなく、ケーブルで繋ぐタイプにしました。
そして、この時点でもう少し想像力があれば、LANケーブルを繋ぐポートも必要だっと思います。 通常はほぼ使用することはないですが、今回のような緊急の時には必要になります。
USB 2.0とUSB 3.0の大きな違い
AmazonでHubを購入して、早速移行作業を行いました。 HubにはType-Cのポートもついているので、新Macと旧Macをつなげました。しかし、やはり反応しない状態です。ここが謎です。旧Macが全く検出できない。
どうもMac Book Pro 2015のリカバリモードではThunderboltじゃないと反応しないらしいです。なのでUSBケーブルではそもそも反応しないということらしい。
なので、Hub経由で外部ハードディスクから移行を試してみました。USBポートにケーブルを差込移行アシスタントを使って移行開始。
ポートは予め確認しましょう!
ここでまた大きな問題が発生しました。 順調に移行作業が始まったのですが、プロセシングバーが動かない。全く動かない。表示状は3時間40分と表示されているが、2時間たっても1cm以下の長さのまま動かない。外部HDはカタカタと動いているので、動いていそうでした。
これは遅すぎると思ったので、よくよく見ると差し込んだUSBは2.0のポートだった。
速度が違うということは聞いていたが、約10倍も違う。このまま2.0で行っているよりも、この時点で3.0に変えようと思い、移行作業をキャンセルした。 この選択がのちに大きなミスになるとは思わなかった。
移行アシスタントを途中でキャンセルする
キャンセル作業はそれほど問題なく、キャンセルボタンを押すと「本当にキャンセルしますか?あまりおすすめしません」的なアラートが出るが、時間を考えるとキャンセルしました。
キャンセル後、起動され通常の移行前に戻りました。何も問題なく少しホッとしました。
再度、USBポートを3.0に差し込んで移行アシスタントを開始しました。 開始時に前回の環境を上書きするかと尋ねられた。うまく機能していると思ったのだが、、、
通常通りプログレスバーが表示されるまでに1時間程度。前回の2.0でも同じ状況だった。 時間がかかる。全てのファイルをカウントして処理を開始しようとプログレスバーが表示された。そこまでは問題なかったが、そこから6時間以上、一切何も動かなくなった。外部HDは動いている模様だが、バーが動かない。
さすがに時間がかかりすぎだ。 数時間前にも移行作業をキャンセルしているので、再度できるだろうと思い、キャンセルボタンを押した。真っ暗になりマウスポインターがクルクルと回り始めた。もう夜も遅くなったので、そこでそっと閉じた。
次の日、気を取り戻して、Macを開くと状況は昨日の夜と同じ状況。やばいと感じた。Mac Book Pro 2018から、Macを開くだけで起動する。起動ボタンなどは一見見当たらない。
右の上にある黒いエリアが起動ボタンらしい。ここを長押しすることで再起動される。
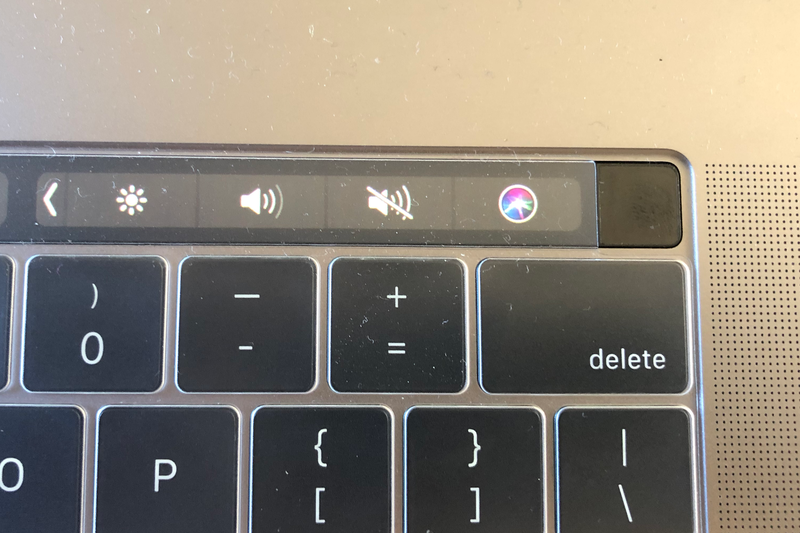
起動ボタンを押すとりんごマークが表示して、いつものプログレスバーが表示、順調に伸びていくのだが、9/10くらい進んだ時に、波が去っていくような音と共に落ちる。 再度、起動ボタンを押すが状況は同じ。完全に終わった。
復元にむけて
状況は最悪である。いろいろと整理して復元を目指した。 考えられる現状の状況は、以前入っていたOS自体も上書きされてしまった状態で途中でキャンセルしてしまったので、移行元のデータも途中の状態。
Wifi経由で起動ディスクを起動
起動ボタン直後に「Command + R」を押し続けます。
そうすると、地球アイコンにプルダウンが表示される。

この状態でプルダウンから該当のWifiを設定しパスワードを入れます。 これで、うまくつながるとプログレスバーが表示されます。
再度エラー発生
しかし、ここでもまたエラーが発生しました。
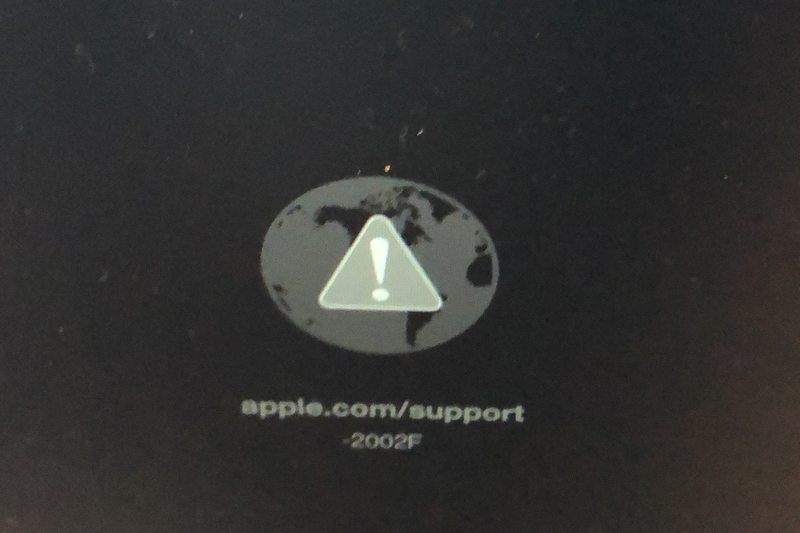
原因はDHCPが固定されていないためらしい。
ここでWifiのDHCPを固定させます。 有線で繋ぐと簡単な作業らしいが、今回購入したHubにはLANケーブルのポートがないためできませんでした。 Windows からBuffaloのWifiルーターの設定画面に行きDHCPを手動で設定しました。
これで、エラーがでずにプログレスバーが表示されました。

やっとだ、、、
言語選択画面でフリーズ
やっとこれでユーティリティ画面まで行くかと思いきや。言語選択画面で謎のフリーズ。ファンが回り続け、20分程度待ってたけど全く何も起きない。

再度、Wifi経由の複合画面に逆戻りである。 再起動後、問題なく言語選択もできて、やっとmacOSユーティリティ画面にたどり着くことができました。
ここで「TimeMachineバックアップから復元」を選択して、バックアップされているHDを選びます。 やっとここまでできました。
ファイルに「?」マーク
全てが復元できると思いきや、プログレスバーが100%になった時点で、ファイルに?のアイコンが表示された。

またここでもエラーで立ち上がらない状態。 ソフトウェアが見つからない状態らしい。
再再々度、Wifi経由で起動し、ユーティリティ画面で「ディスクユーティリティー」から「FireAd」でHDを修復。10分程度が完了。HD自体には修正箇所がなかったようだ。 ファイル自体も存在を確認できているのに、なぜか起動しない。 先ほどの記事を読み直して見ると、「その起動ディスクに Mac オペレーティングシステムが入っていません」ということ。つまり、データ自体は移行できたが、OSが入っていない状態らしい。
ここで、「macOSを再インストール」。 追加で3時間程度。 やっと、完了して復活しました。データも全て復元でき、旧Macの状態を移行することができました。 3日間対応して、やっと完了することができました。
まとめ
今回の件でいろいろと勉強することができました。やはり、新しいことに身を持って経験しないと何も得ることができないことを痛感。トラブルの最中は最悪だと思いながらですが、完了すると充実した時間だと思います。
- ポート回りは事前に確認する。
- 忍耐は重要
- 一度始めたら覚悟を決める
ネット上にはいろいろなヒントが隠れているから、諦めずやり続けることが良いと思いました。

